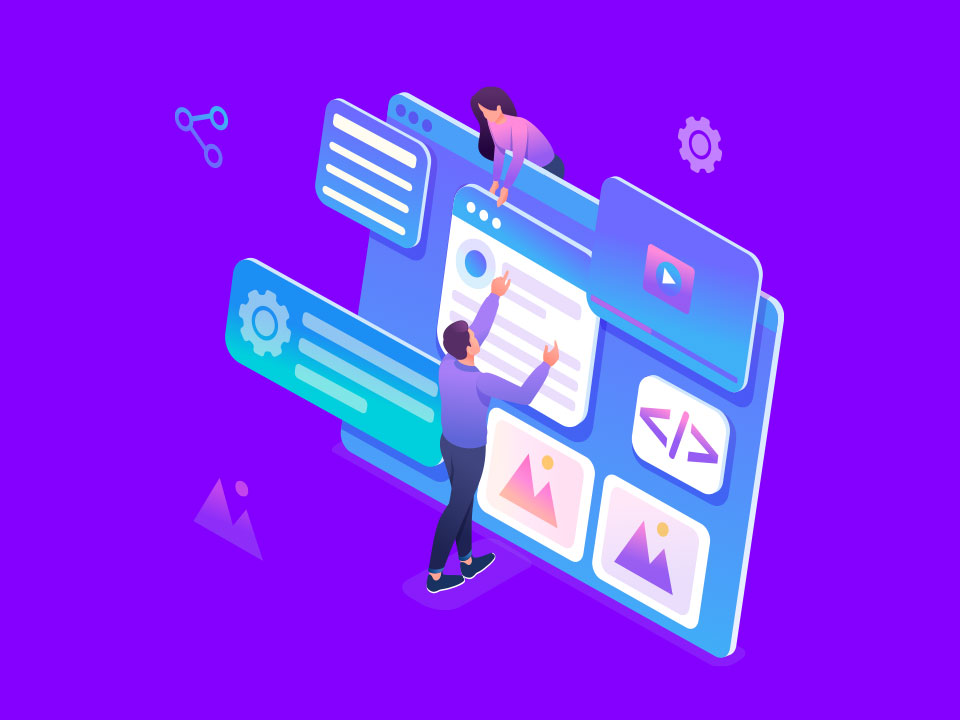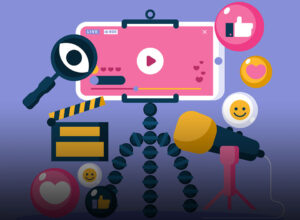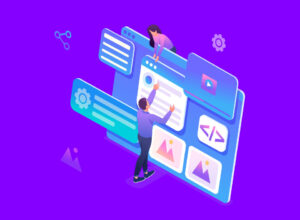Setting pada saat New Post Event di Mosfeed, berfungsi untuk mengatur Session (sesi). Sesi ini kami bagi menjadi beberapa skema seperti contoh dibawah ini.
- Skema A (1 : 1); 1 Event / Kajian terdiri hanya 1x pertemuan di hari tertentu
- Skema B (1 x 5); 1 Event / Kajian terdiri dari 5x pertemuan di hari yang berbeda
- Skema C (1 : 5); 1 Event / Kajian terdiri dari 5x pertemuan di hari yang sama di jam yang berbeda.
Note: Skema diatas bisa dilakukan di Mosfeed dengan memperhatikan Hari, Tanggal Sesi dan Jam (Mulai Pukul dan Berakhir Pukul).
Cara membuat Sesi di Mosfeed:
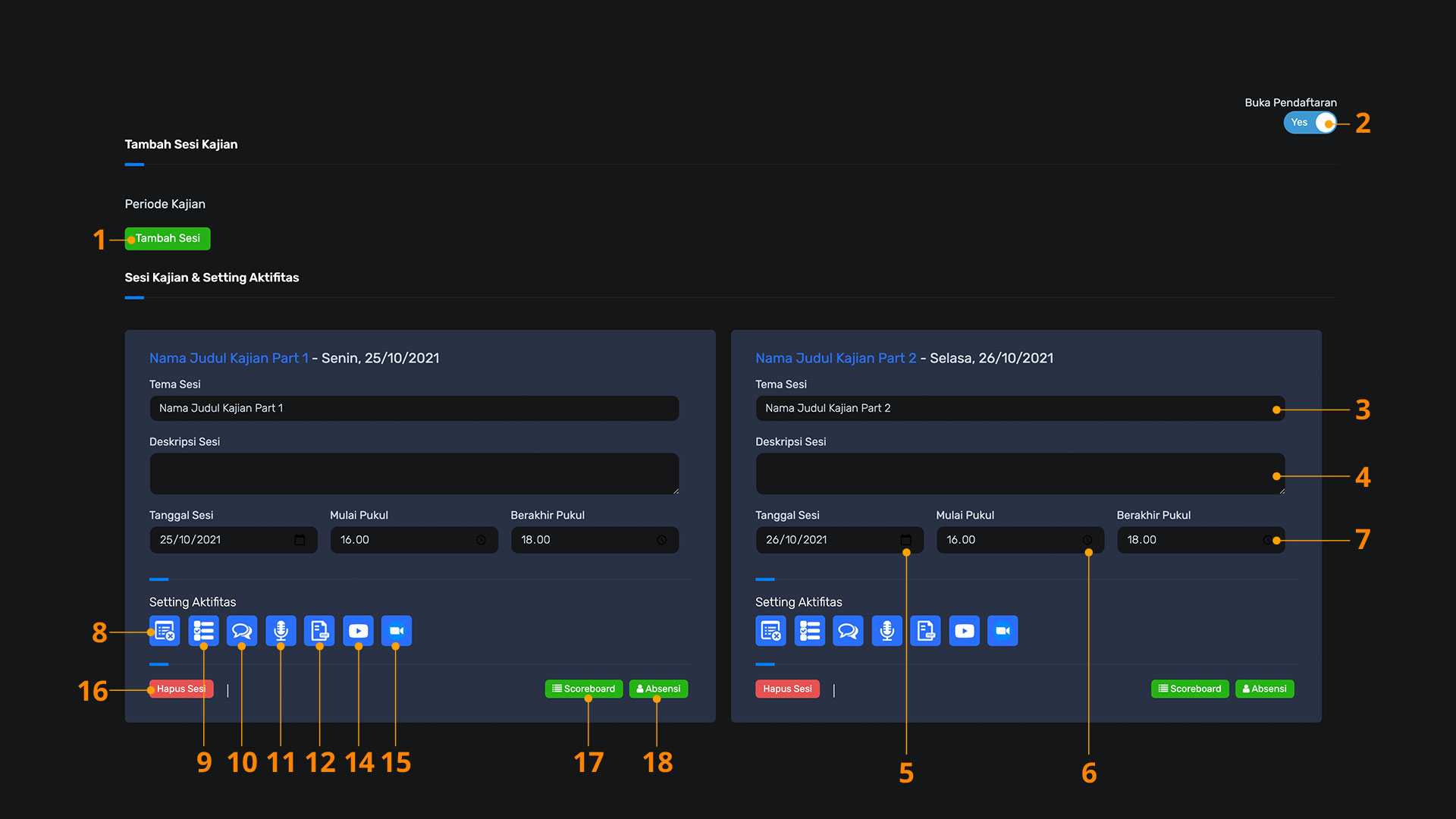
Tips: Klik Tombol Sesi, jika sesi lebih dari 1 (satu). Jika sesi hanya 1 (satu) saja, maka silahkan mengisi Tema Sesi, Deskripsi Sesi, Tanggal Sesi, Jam Sesi (Mulai Pukul dan Berakhir Pukul)
Pada menu Sesi di Setting terdiri dari beberapa fitur (Setting Aktifitas) yang powerful untuk memaksimalkan event / kajian komunitas kamu, antara lain:
- Tombol Sesi
Jika sesi hanya 1 (satu) saja, maka silahkan mengisi Tema Sesi, Desktripsi Sesi, Tanggal Sesi, Jam Sesi (Mulai Pukul dan Berakhir Pukul). Jika sesi lebih dari satu klik Tombol Sesi. - Buka Pendaftaran
Posisi Yes, pendaftaran masih berlangsung, No, jika pendaftaran ingin ditutup. - Tema Sesi*
Silahkan mengisi Tema Sesi, setiap sesi memiliki judul tema yang berbeda. - Deskripsi Sesi
Jika ada penjelasan tentang tema sesi, silahkan mengisi Desktripsi Sesi atau jika tidak ada, maka bisa di skip / tidak di isi. - Tanggal Sesi*
Jika menggunakan skema C, maka tanggal sesi disetiap sesi sama. Tetapi jika menggunakan skema B, maka pastikan tanggal sesi berbeda disetiap sesinya. - Mulai Pukul*
Isi mulai pukul menggunakan format misal contoh 24.00, tidak menggunakan (AM/PM) - Berakhir Pukul*
Isi mulai pukul menggunakan format misal contoh 24.00, tidak menggunakan (AM/PM) - Pertanyaan Benar / Salah
Fitur ini berfungsi sebagai menciptakan engagement berupa Quiz Benar / Salah, membuat pertanyaan dengan jawaban benar / salah yang diisi oleh para jamaah yang mengikuti event / kajian tersebut. - Pertanyaan Pilihan Ganda
Fitur ini sama dengan poin 8, pembedanya adalah membuat pertanyaan dengan jawaban pilihan ganda. - Pertanyaan Peserta
Jamaah yang hadir bisa bertanya kepada pembicara dan jika pembicara tidak bisa menjawab seluruh pertanyaan saat event berlangsung, maka fitur ini memfasilitasi pertanyaan-pertanyaan yang belum terjawab. Pertanyaan yang belum dijawab ini bisa diberikan kepada pembicara dari pertanyaan yang belum terjawab untuk bisa dijawab oleh pembicara. - Tambahkan Podcast
Jamaah bisa mendengarkan event / kajian yang sudah lewat hanya mendengarkan dalam bentuk audio (.mp3). Komunitas harus memasukkan file kajian dalam format .mp3 ke Google Drive dan setelah itu masukkan link Google Drive kedalam fitur ini.
Langkah untuk memasukkan link Google Drive kedalam fitur ini, adalah:
1. Masukkan file .mp3 kedalam Google Drive yang sebelumnya disarankan Create Folder di Google Drive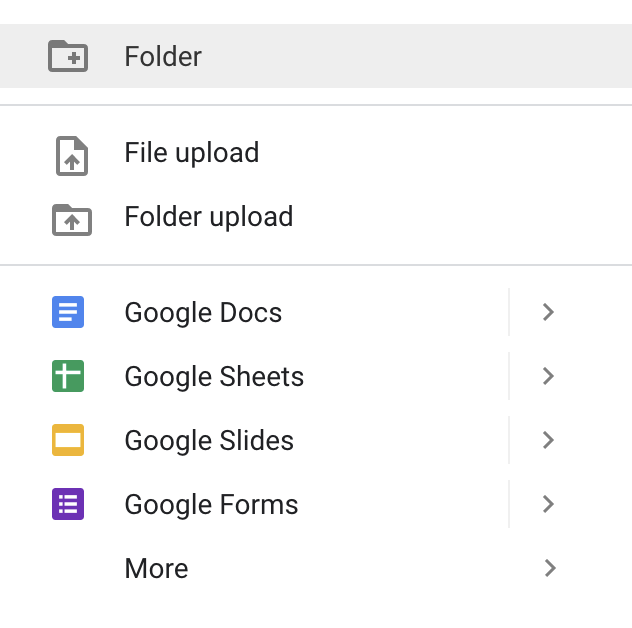
2. Klik Get Link, lalu pilih Anyone with the link, klik Copy Link dan klik tombol Done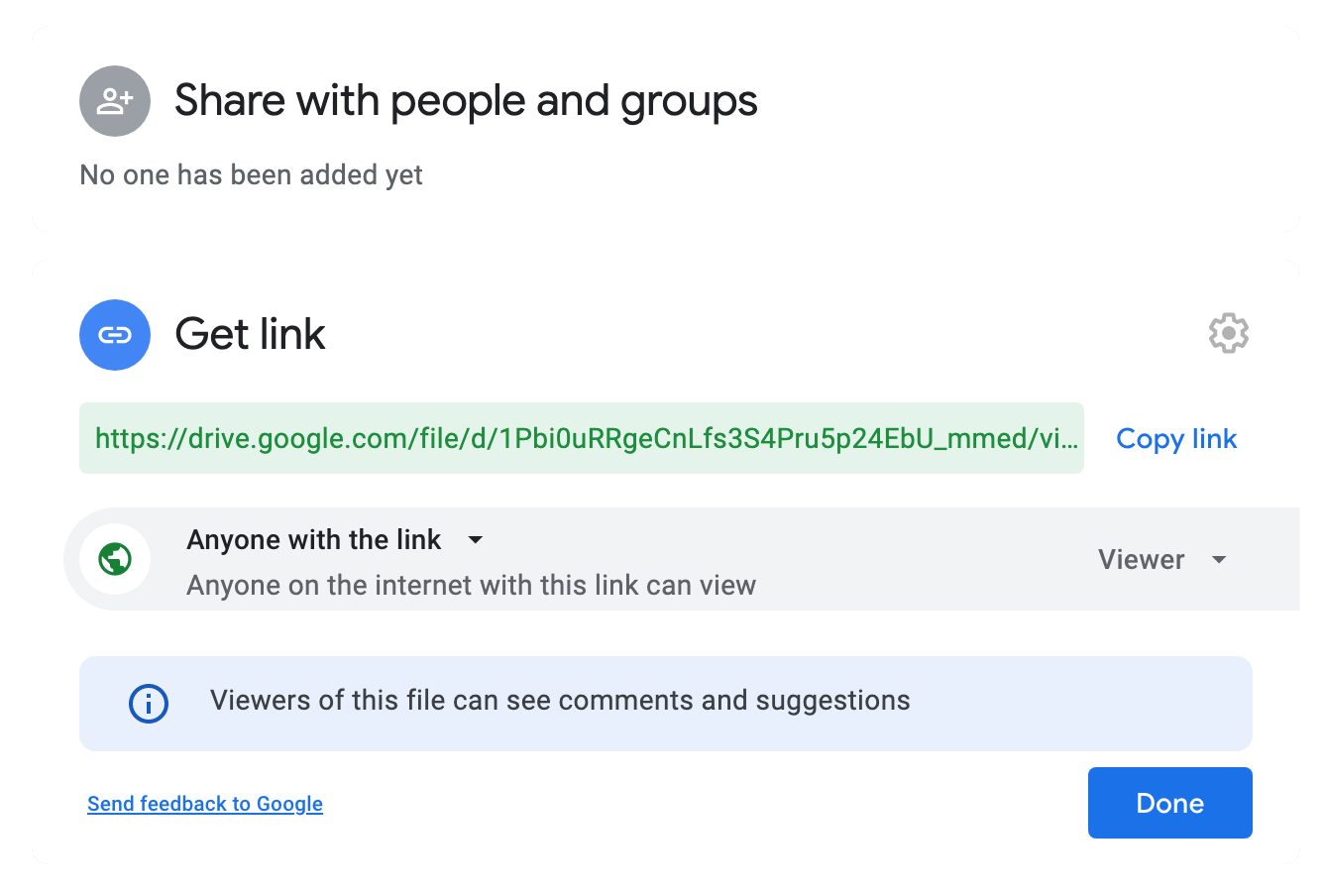
3. Buka tombol Tambah Podcast, lalu Paste link Google Drive yang tadi di kolom yang sudah tersedi seperti contoh dibawah, setelah itu masukkan Judul Podcast (pastikan sama dengan Nama Judul Kajiannya, dan juga masukkan nama Pembicara. Setelah itu klik tombol Tambah Podcast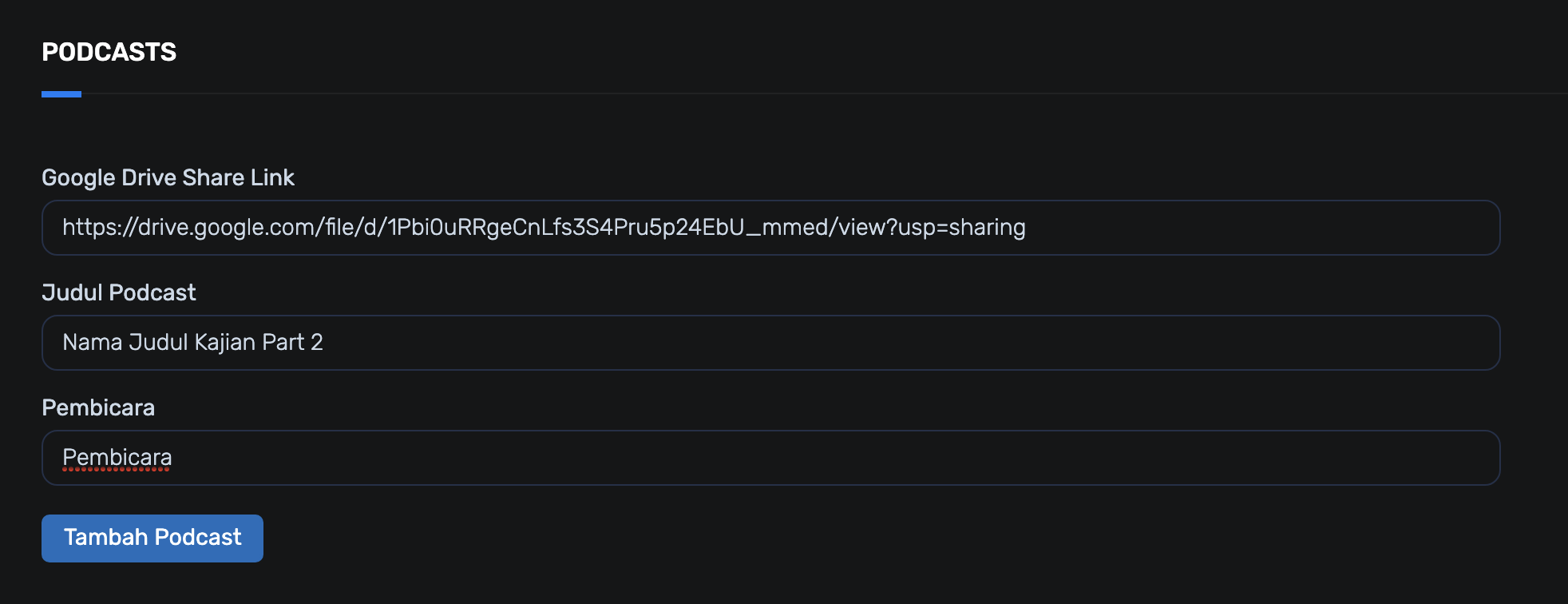
Setelah terupload dengan baik, klik tombol Save
- Upload Materi Kajian
Materi kajian ini berupa file presentasi (.pdf) untuk mendapatkan file size (.pdf) dalam ukuran kecil, silahkan mengkompres file tersebut sehingga menjadi kecil tanpa mengurangi kualitas gambar pada presentasi.
Gunakan aplikasi online kompress file (.pdf) yang kami rekomendasikan:
Klik ilovePDF - Import Video Youtube
Materi video dalam format link Youtube, untuk event / kajian berbayar (Paid), disarankan menggunakan Youtube Unlisted, sedangkan event / kajian gratis (Free) dapat menggunakan Youtube Public.
Cara memasukkan link Youtube (unlisted / public) sebagai berikut:
1. Upload video (.mp4) ke Youtube komunitas / pribadi
2. Copy link Youtube tersebut
3. Masukkan link Youtube ke kolom yang sudah disediakan di Mosfeed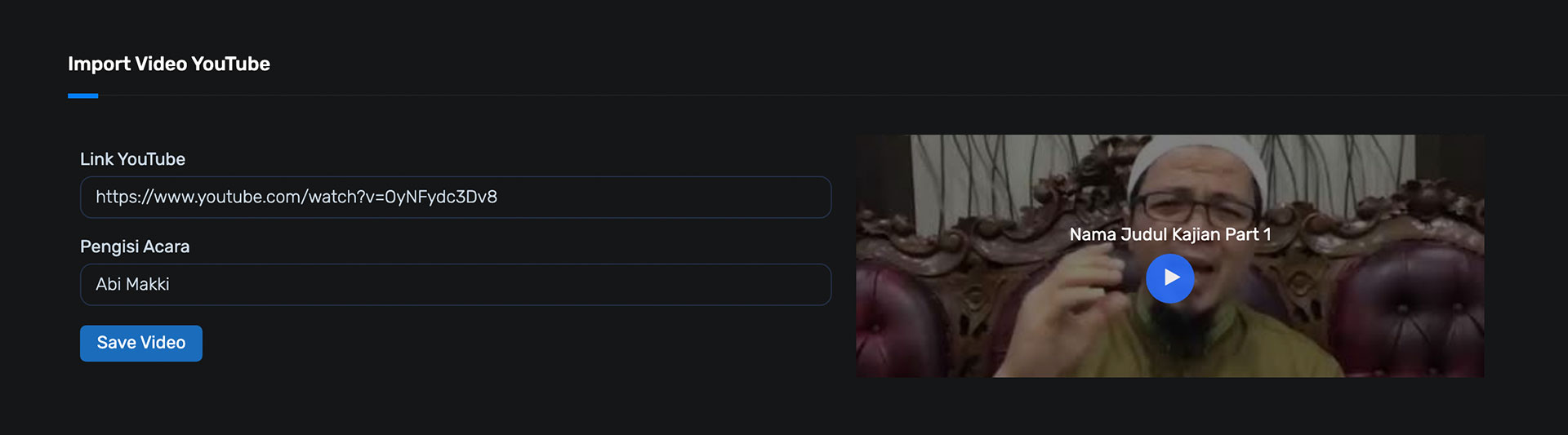
4. Masukkan nama pembicara
5. Klik tombol Save - Livestreaming
Untuk event / kajian online, diwajibkan mengisi link livestreaming, jika tidak memasukkan link livestreaming, maka di User Activity muncul Scan Barcode (Kode ini untuk event / kajian offline sebagai absensi). Jika memasukkan link livestreaming, maka otomatis di User Activity akan muncul Tombol Link Livestreaming.
Tombol livestreaming di Mosfeed, kami memfasilitasi 4 link livestreaming dengan menggunakan maksimal 2 link livestreaming. Link livestreaming berupa link dari aplikasi Zoom, Youtube Livestreaming, Google Meet atau dari Livestream Vimeo.
Note: Mosfeed tidak memfasilitasi link livestreaming, link livestreaming dari komunitas / penyenggara event online - Delete Sesi
Menghapus sesi dan pastikan klik tombol Save - Scoreboard
Mengetahui scoreboard peserta, siapa yang terbaik dalam menjawab yang benar dan jercepat menjawabnya. jika admin komunitas menggunakan fitur Quiz (poin 8 / 9) - Absensi
Fitur ini untuk mengetahui peserta yang hadir pertama kali (kajian offline). Peserta diberikan barcode dan di scan oleh admin komunitas pada saat registrasi ulang. Barcode ini muncul jika admin komunitas tidak mengisi link livestreaming (poin 14).
*Wajib diisi